

Python: User Interface
This technical breakdown explains how a custom user interface for Houdini was implemented using Python.
Function: This is a tool which creates allows the user to create generative constructs in various shapes, size, type, fonts, variations and colors to create still images or further animations. This tool provides an advantage of creating small scale to large scale generative customizable constructs in just a click.
Note: This tool will work only on Houdini 18 or above.
User Interface Overview
Following are the UI inputs in which the user can create the generative construct:
_edited.jpg)

Box
Cone
_edited.jpg)
_edited.jpg)
Wireframe
Sphere
_edited.jpg)
_edited.jpg)
Torous
_edited.jpg)
Type
Koch Curve
_edited.jpg)
Building
Input Geometry
_edited.jpg)
Input geometries(Customizable)

Input geometries video
This tool randomly juxtaposes the inputs into the selected shape/type of the appropriate size/font respectively. Following are the default inputs used.
User Instructions
Step 1: Installation
Note: This tool will work only on Houdini 18 or above.
Given the constraint of time, I have come up with a little roundabout way of installing this tool. Following are the steps:
i. Download this Python code in the notepad file here (its a long code).
ii. Select and Copy all the Code.
Step 2: How to launch
To launch following are the steps:
i. Open Houdini (18 or above) and open a node called "Python Script" (in Houdini, press TAB and write and open Python Script Node)
ii. Paste the code in the Python Script Node.
iii. Middle click on the node!
iv. This will generate the Matrix Tool.
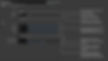
Controls and Functions
After Adding Random Color

The video demonstrates the following:-
1. Variation
2. Add Randomize Color
3. Color Variation
4. Color Intensity

The video demonstrates the following:-
1. Shape selection
2. Visualize geo
3. Sizing of every shape
Recommended Steps:
i. Select the desired shape.
ii. Click the "Visualize geo" in order to see the reference geometry for optimization and visualization purposes.
iii. Create the appropriate size of the selected shape.
iv. Once proportions of the object are finalized, untick the "Visualize geo".
v. This will fill the details by the constructs. Experiment and Play!
Final Thoughts
I found this very interesting as after time to time I kept on increasing the potential options provided. There are still some more options which can be added, but I could add only the above in the provided timeframe.
If I would have more time, I would have love to explore some common flaws. They are the following:
i. More sophisticated sharing and installing method rather than copy paste and generate.
ii. Implementing Instances to make the output more lighter and faster to calculate.
iii. Adding a preview poster image for the tool.
iv. Customizable input options on the UI.
v. Providing more versatile Color options than Color Randomizations.
v. Providing animation toolset options.
